[GM]Carlos
Admin
![[GM]Carlos](https://2img.net/u/4011/81/84/06/avatars/4-43.jpg)
Mensajes : 22
Fecha de inscripción : 13/06/2009
Edad : 38
Localización : Venezuela, Edo Lara
 |  Tema: Guia de Como Jugar Lineage 2 (para aquellos que nunca han jugado el JUEGO) Tema: Guia de Como Jugar Lineage 2 (para aquellos que nunca han jugado el JUEGO)  Lun 13 Jul 2009, 18:55 Lun 13 Jul 2009, 18:55 | |
| GUIA DE INICIO
Compruebe los requisitos del sistema
Antes de instalar y empezar a jugar a Lineage II, primero haga un chequeo para comprobar las especificacioes de su ordenador.
Estos son los Requerimientos del sistema que se aconsejan
| Requisitos Mínimos | Especificaciones | Recomendadas | | Sistema Operativo | Windows XP/Vista XP/Vista | Windows XP/Vista XP/Vista | | CPU | Intel Pentium Pentium 4 2.0 GHz o equivalente 4 2.0 GHz o equivalente | Intel Pentium Pentium 4 4.0 GHz o equivalente 4 4.0 GHz o equivalente | | RAM | Mas de 512 Mb | Mas de 1 Gb | | Tarjeta Gráfica | NVIDIA FX 5700 or ATI FX 5700 or ATI Radeon Radeon 9600 video card o Mejoro 9600 video card o Mejoro | NVIDIA FX 6600 or ATI FX 6600 or ATI x800 o Mejor x800 o Mejor | | Conexión | 256 Kb | Mas de 1 Mb |
Si su sistema no reune los requisitos mínimos:
El juego no funcionará correctamente. Para jugar sin ningun problema, sugerimos que los usuarios obtengan estos requisitos recomendados.
Instale el juego
Instale el Lineage II desde su CD o cree una carpeta temporal y descargue el Cliente de Lineage II. Descomprima el archivo descargado y ejecute setup.exe para comenzar la instalación.
Después de que la instalación haya terminado, haga doble-click en el Actualizador del L2 Dark Angel de su escritorio para entrar en el juego. Act seguido aparecera una pantalla como la que muestra la imagen y empezará a actualizarse con los diversos parches que se hayan sucedido hasta el momento. Cerciorese de que usted haya descargado todos los archivos que necesita el juego, haga click en el botón Check file.

Subir
En la pantalla de la selección del carácter, presiona el botón de Create para comenzar a crear tu personaje.

Escribe el nombre del personaje.
Los nombres pueden ser de hasta 16 caracteres alfanuméricos. No puedes utilizar el nombre de ningún NPC, monstruo, o artículo que aparezca en el juego.
Seleccione la raza y la clase
Seleccione la raza que deseas jugar. En Lineage II, hay 6 razas a elegir: Humano, Elfo, Elfo Oscuro, Kamael, Orco y Enano.
Después de seleccionar una raza, seleccione su tipo de personaje eligiendo un Figther o un Mystic. El tipo de carácter que elijas determinará las clases en las que puedes convertirte más adelante.
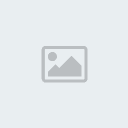
Seleccione el aspecto
Después de seleccionar una clase y una raza, elija el aspecto de su personaje.
Hombre o Mujer (los aspectos pueden ser diferentes pero tienen las mismas capacidades), color del pelo, tipo de cabello, y selección del rostro. Existen pociones que permiten cambiar el tipo de peinado y color de pelo. Las opciones disponibles se diferencian según la raza y la clase.
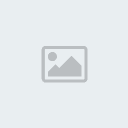
Cliquee el botón del Create Character para terminar.
PANTALLA DE EL JUEGO:
Aqui estan las explicaciones de cada pantalla y su funcion:

1. Ventana de Estado
Aparece nuestro nombre, la barra de CP (barra amarilla), la barra de HP (barra roja), la barra de PM (barra azul) y la barra de experiencia (barra gris, nos muestra el % de experencia que vamos adquiiriendo, cuando la completamos subimos de level) en esta ventana. Cualquier hechizo que este activo en tu persoaneje lo verás a la derecha de esta ventana.
2. Ventana Target
Esta ventana se activa solamente cuando hay un objetivo, y exhibe al nombre de éste y su HP. Sin embargo, si el objetivo es otro jugador, sólo aparece el nombre del objetivo targeteado. Podemos hacer click en la flechita que hay en el lado izquierdo de la ventana del objetivo para visionar información sobre él. Puedes visionar la información del clan al que pertenece y alianza, o la información del monstruo que has seleccionado. Presione Esc para cancelar el objetivo.
3. Barra Hot Keys
Esta barra nos muestra iconos de artículos de nuestro inventario, nuestras habilidades, objetos etc. Para colocar estos iconos en la barra Hot Key arrastramos hasta la casilla que queremos ubicarla. Podemos tener hasta 120 keys, usando las 10 barras que hay disponibles. La interfaz nos nuestra solo una barra a la vez. Para tener acceso a las barras adicionales, utilizamos las flechas en parte superior de la barra Hot Key, o presionando Alt+F1 si es la primera barra, Alt+F2 si es la segunda, asi sucesivamente hasta llegar a la F10. Para usar las Hot Keys podemos hacerlo de dos maneras, una con un simple clic de ratón o bien usando la tecla F correspondiente, el F1 para usar la casilla primera, el F2 para usar la casilla 2, asi hasta la casilla 12 que se corresponde con el F12.
4. Ventana de Chat
Tenmos varias lenguetas que dividen los distintos canales de Chat Hay cinco canales de chat: el general, el de comercio, el de party, el de clan y el de alianza. Estas ventanas se usan para comunicarnos con el resto de jugdores. Los tipos específicos de Chat y sus comandos asociados se enumeran en esta tabla.
Chat
! [message>Grito
Esta clase de chat se transmite a todos los jugadores dentro de una zona o pueblo. Puede ser visto por jugadores mucho más alejados de lo que permite el chat general.
+ [message>Trade chat
Se usa exclusivamente para negociar.
# [message> Party chat
Te permite hablar con los miembros de la party, no hay límites regionales.
@ [message> Clan chat
Lo leen los miembros de tu clan, independientemente de la zona en que se hallen.(si no perteneces a ningun clan este canal no lo tendrás disponible)
$ [message> Alianza chat
Lo leen los miembros de tu alianza, independientemente de la zona en que se hallen. (si tu clan no pertenece a ninguna alianza, este canal no lo tendrás disponible)
MSN
Dentro del Lineage II, podemos usar el servicio de mensajería de MSN de Microsoft para charlar con los jugadores que tenemos como amigos, así como los amigos de fuera del juego. Cliquee el icono del Msn en la esquina izquierda inferior de la ventana de Chat para entrar en Msn.
Podemos abrir una sesión con su cuenta de MSN a través del juego, y hablar con nuestros amigos de MSN que no jueagan a Lineage II o que no se encunetran online. Podemos usar las funciones básicas de MSN, tales como charla, invitación del usuario, y cambio del estado, pero las funciones tales como transferencia de archivo o charla video no se encuentran.
5. Barra De Menú

* Status - En esta ventana podemos ver el estado de nuestro personaje y también también visionar un listado de nuestras habilidades, una lista de acciones posibles, y un listado de las Quest que tenemos activas.
* Inventario - En él vemos nuestras armas, armadura y artículos actuales que poseemos.
* El del mapa exhibe la localización actual del carácter. Cliquee este botón para ver el mapa del mundo, o, si usted está en una ciudad, para ver una plano de la aldea.
* Sistema - abre la ventana del sistema, donde usted puede someter una petición, salir del juego, o ajustar opciones del juego.
6. Ventana de Party
Esta ventana se activa solamente cuando un jugador esta participando en una party, y exhibe el HP y el MP de otros miembros de la party. Los jugadores pueden apuntar fácilmente a sus miembros de su party gracias a esta ventana. Podemos ver también la profesión de los miembros de la party al igual que podemos ver los hechizos a los que están sometidos en ese momento.
7. Radar
El radar nos ayuda a localizar lugares, objetivos, etc. Muestra una pequeña brújula. La flecha roja indica la dirección "Norte". Tu posición actual es el centro de la brújula. La brújula además muestra los miembros de tu party (puntos de color verde) y los objetivos que tienes ahora (puntos de color rojo).
Un ejemplo, si estamos buscando a un jugador, ponemos en el chat: /target (nombre del jugador). Con esto lo que hacemos es targetear a ese jugador y asi tenerlo localizado en el radar para buscarlo más facilmente. | |
|
